Cannot Create Partition There Are No Free Mbr Slots
- Cannot Create Partition There Are No Free Mbr Slots Free
- Cannot Create Partition There Are No Free Mbr Slots Download
Nov 16, 2020 • Filed to: Windows Computer Solutions • Proven solutions
I got this message in Norton Ghost 2003, when i go to create backup image. Message are given below; 'Unable to find a free MBR slot in the virtual partition DLL. This is usually due to there being no free primary partition slots left on the boot disk.' Kindly tell me the solution of this message, Thanks & Regards, Yousuf. There are no free MBR slots on the disk. Cause: There is some limitation on disk type in Windows. You can only create 4 primary partitions at most. And, all my 4 partitions were of type ‘Primary’. Therefore, I was not able to create new partition any more. Solution: Changing any one partition’s type to Logical from Primary will solve the. How to Fix: Cannot Create Partition: No Free MBR Slots. After a bit more research I discovered that it is technically possible to convert one of the primary partitions into a logical partition, thus abiding by the laws of the master boot record (MBR). Simply go on online and download a third-party creation tool for free. There are so many of them you can use like Recoverit Partition tool to create a bootable flash drive. Solution 6 – Convert the partition to GPT format. If none of the other solutions has worked, don't lose hope, perhaps this one will. Try converting the MBR partition to.
As great as Windows 10 OS is, updating it is not as great as it should be. The process of upgrading your Windows to the latest Windows 10 version is fraught with several challenges. Users of this OS often complain of several errors with one of them being 'we couldn't create a new partition error' message. This type of error can stop you from installing this OS altogether but we want to help you overcome this challenge hence our decision to compile this easy to use tutorial.
Overview of this error: We couldn't create a new partition
We couldn't create a new partition is an error commonly reported in these forms when users are trying to upgrade their Windows system
- Couldn't locate existing partition in Windows 10
- Partition creation error 0x8004240f, 0x80042468
- We couldn't create or locate an existing partition on SSD, RAID
- Could not create Partition Windows setup, Windows 10 USB
- Could not create a new unallocated space for Partition
- Could not create Partition dual boot, BIOS, GPT
How to fix we couldn't create a new Partition error
Below we have provided a detailed process of how to fix this error. Go through them carefully and if you must use any of the solutions make sure you follow the steps as they are spelled out
Solution 1 – Use Diskpart
Before you use Diskpart, disconnect all external drives from your PC. Also, make sure you have a backup created for your files as this step will erase all the files on your drive. Follow these steps.
- Start the Windows setup with a bootable DVD OR USB
- If you still see the error message, close setup and tap the Repair icon
- Pick Advanced tools and click Command Prompt.
- When the prompt opens, input 'Start Diskpart' and enter the list disk to see all the hard drives on your system
- Locate the number assigned to your hard drive and replace that number with any other number of your choice
- Input the following codes and press enter after each code
disk 0 assign (press enter)
disk 0 format is=ntfs quick (press enter)
disk 0 active (press enter)
disk 0 clean (press enter)
disk 0 create partition plan (press enter)
- To close the prompt type enter
- Commence installation again
- This option will erase all the data in your hard drive so make sure you back them up before you do it.
Solution 2 – Activate Partition
To fix this error another option you can use is to set the partition to primary. A Diskpart tool can be used to do this using the same steps listed in the first solution above. After starting the Diskpart tool, follow these steps.
- Open list disk
- Locate drive and input 'select disk 0' or any number of your choice. This new number will be your hard drive's number
- Open list partition
- Identify the partition from the list which you want to install then click the partition
- Replace the 'number 1' with the number of your partition.
- Type in 'active'
- Type exit and enter to leave the command prompt
We couldn't create a new partition Windows 10 USB
For USB's here are reliable solutions to fix the error.
Solution 1 – Use a bootable DVD
Some users complain that their USB 3.0 flash drives cause partition creation errors. USB 2.0 drives are also not immune to this kind of error too. To be on a safe side, install Windows using a bootable Windows 10 DVD instead of a flash drive
Solution 2 – Disconnect additional USB drives from your PC
If you don't have a bootable DVD but a flash drive is all you have, make sure you disconnect any other flash drive from your PC and leave only the flash drive you are working with.
Solution 3 – Reconnect your USB flash drive
Another trick that may work is to unplug the USB drive from the USB port and then reconnect it. If you still can't create a new partition, try connecting the drive to another USB Port.
Solution 4 – Set hard drive as the first boot device
Some systems have been known to set BIOS as the first boot device and this often triggers a 'we couldn't create a new partition' to message. To fix it, set your flash drive as the first boot device then reconnect the drive and restart the system again. As the system is booting, press (F12, F11, and F10) to select the flash drive as a boot device.
Cannot Create Partition There Are No Free Mbr Slots Free
If the Boot menu is not enabled on your device go to BIOS to change it manually.
Solution 5 – Use a 3rd party Media Creation Tool to create a bootable USB drive
Your Media Creation tool may be the cause of the error message but no need to fret over it. Simply go on online and download a third-party creation tool for free. There are so many of them you can use like Recoverit Partition tool to create a bootable flash drive.
Solution 6 – Convert the partition to GPT format
If none of the other solutions has worked, don't lose hope, perhaps this one will. Try converting the MBR partition to GPT. Why? This is because GPT partitions are more advanced and do not have some of the limitations of MBR and it works well with UEFI.
DO NOTE THAT CONVERTING MBR TO GPR WILL ERASE ALL FILES SO MAKE SURE YOU DO A PROPER BACKUP OF ALL YOUR FILES FIRST.
To convert to GPT
- Run command prompt then open Diskpart
- Open list disk to locate the hard drive
- Enter disk X and replace it with the number of your hard drive.
- In command prompt type clean than tap Enter. (This command will erase all files)
- Type 'convert got' the run command
Solution 7 – Use a third-party tool
If you don't know how to use command-line tools a third party tool may help recover and copy lost Partitions.
Try using Recoverit Software
We couldn't create a new partition Windows 10 SSD
DISCONNECT OTHER HARD DRIVES
For those who have not been able to install Windows on SSD, disabling other hard drives except for SSD can remedy the situation. After disconnecting all external drives with SSD being the only recognized drive in the system, the Windows installer will recognize it. Deleting existing partitions on the SSD will create new space for Windows 10 to be installed.
Failure to create a new partition is one error that any of our solutions will fix. It has worked for many of our readers and we are very sure that one of them will work for you if you try them.
How-To Geek Forums / Windows 7
I hope someone can help me with this problem.
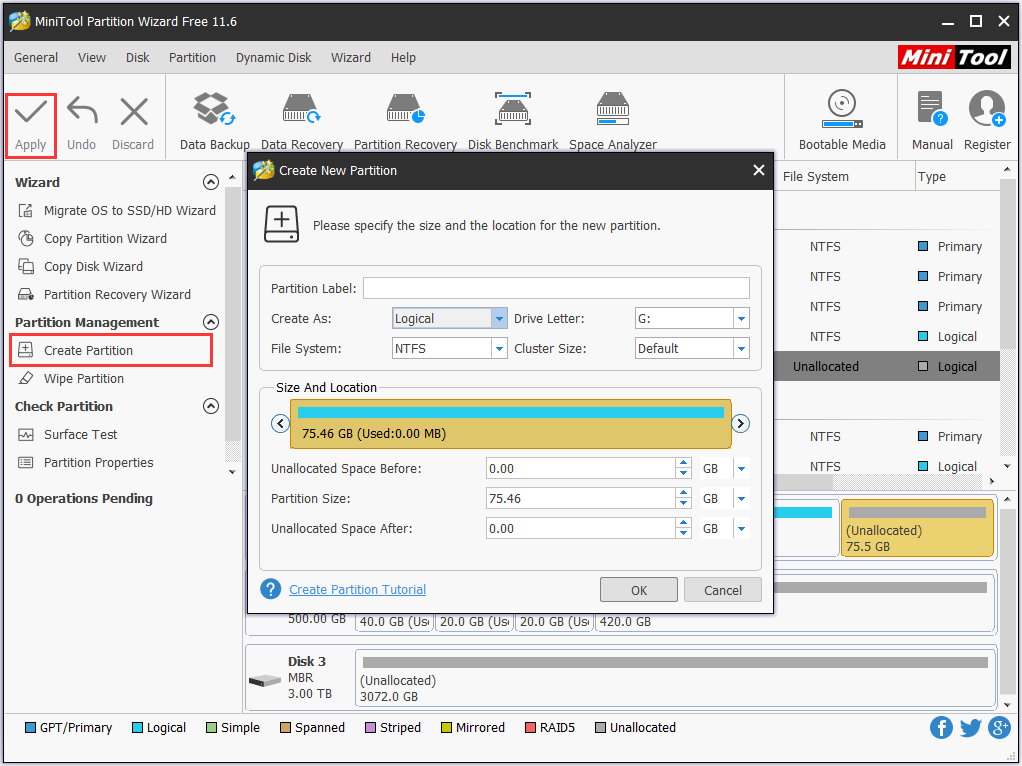
Recently I bought a laptop HP g6 Windows Home Basic 64bit for my son. I am having problems with making new partitions. I'm using the Windows Disk Management option.
I reduced the size of the C Drive without any problems but cannot format a new partition. I got the following:
“The Operation you selected will convert the selected basic disk(s) to dynamic disk(s). If you convert the disk to dynamic, you will not be able to start installed operating systems from any volume on the disk(s). (except the current boot volume.) Are you sure you want to continue?”
Yes/ No
I chose yes and then I got this message:
“Dynamic Disks are not supported by this operating system or server configuration. Dynamic disks are not supported are not supported on clusters.”
I searched your site but could not find anything on this matter.
I have the Hp g7 with Home Premium -64bit and did not experience any problems increasing or reducing the sizes of the partition.
Thanks in advance.
Home Basic is limited in what it can do. Give this a try,
http://www.partitionwizard.com/free-partition-manager.html
This is the download you want, as well,
http://www.partitionwizard.com/partition-wizard-bootable-cd.html
You will have to boot your computer from the CD you burned.
http://pcsupport.about.com/od/tipstricks/ht/bootcddvd.htm
MiniGeek
MiniGeek, not quite true, but useful to have both options available in the event of a system crash.
Ah, were you intending him to run it inside Windows or as the boot disk?
For what he needs at the moment, run it from inside Windows. But in case of emergency in the future, have the CD handy.
Thanks for your help.
One question for Lighthouse - to run the wizard from within Windows I need to use the 1st link you posted right.
How many partitions are currently on the disk? If 4 then you have reached the limit for that disk without having to reinstall windows from a disk.
HP will sometimes have it formated with 3-4 partitions (System , OS , Recovery) the fourth is usually just there for seperate storage.
It would help to show us a picture too like this one.
Sometime the Windows Disk Manager does not like formating the space that you made if it is between two partitions, for reasons unkown to me, thus you have to use a thrid party program like those suggested above.
Windows allows four 'Primary' partitions on a single hard drive.
However, one of those could be an 'Extended' partition, and you can create as many 'Logical Partitions' inside the 'Extended' partition as there are letters of the alphabet!! So figure C is used, and D for your CD-Rom, that leaves you E through Z, or 22 'Logical Partitions'.
So you can create three 'Primary' partitions plus 20 'Logical' partitions.
From here:
http://www.sevenforums.com/tutorials/52291-partition-hard-drive-windows-7-install.html
Suggest you use the PW utility Lightouse suggested. You can use within windows or use the boot disk to run outside of windows.
While thats true, OEMs dont like using extended, it depends on the OP's current setup. So I need more input ;)
OEM's do use Extended. But I think not the Basic/Starter versions.
Simple experiment. Create 4 partitions on a clean drive. They will all format as Primary. Delete one, and create a new simple volume in it's place. It will arrive as Extended. (this is in Disk Management). Windows seems to have a problem there, in that it doesn't remove the old Primary from it's list.
Thus you need PW.
Curious, what vendors have you seen use extended? I see alot of cunsumer systesm on a daily basis and not one had an extended.
They don't come with Extended, it's only when you start messing around with partitions. (with DM)
generally OEM create a Recovery partition then the small System Reserved and then rest is OS partition.
Kelen is right, No extended needed there
don't get me started on that MS abomination dynamic disk(s). Lost a lot doing that
Cannot Create Partition There Are No Free Mbr Slots Download
I think we maybe confusing the OP a bit. Suffice to say, he can't go wrong with PW.
Sorry for not coming back sooner, I had connection problems.
You are correct Lighthouse all of the above is very confusing. :)
I will go with the partlition wizard, I watched the video and it seems quite easy to do.
Failing which, my husband can take get a geek to sort out the partition.
Thanks for your help
Sorry for not coming back sooner. We did not have any luck using the partition wizard. My husband had it done by someone with more knowledge than us.
We kept getting a reading 'There are no free MBR slots'
I thought it would be a good idea to post our attempt.. maybe it will be useful to someone.
Thanks once again for all comments and help.
All th OP's slots were used up
On my HP laptop (year old), ALL partitions were primary...Boot...System...Recovery...Tools. I made the recovery disk and got rid of recovery partition...not the best way in hindsight but it doesn't matter to me as I use a W7 disk now not HP. Recovery.
What would be the best way to deal with that scenario for a non-geek if they wanted another partition like the OP...get rid of Tools?
Topic Closed
This topic has been closed to new replies.